Dans cette 2ème partie nous aborderons les différentes configuration pour paramétrer nos avions.
Présentation des écrans de configuration de la Taranis (Appui court sur le bouton [MENU])
Pour passer d’un écran à l’autre, utilisez le bouton [PAGE].
Un appui long sur la touche [PAGE] vous permettra de remonter dans les pages de menus.
Ecran 1 : Modèles
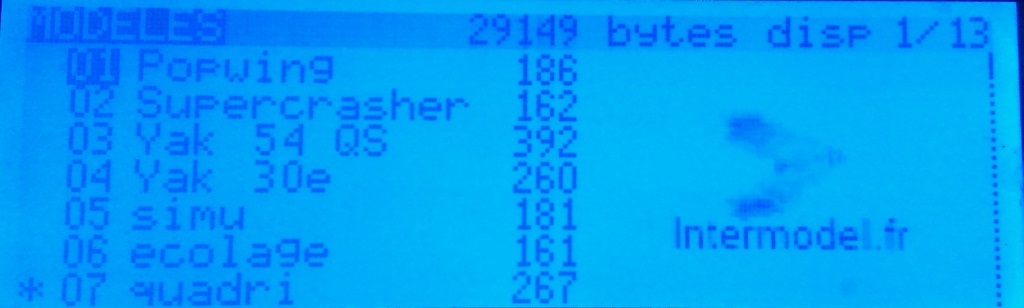 Choisissez, créez, supprimer un modèle sur cet écran.
Choisissez, créez, supprimer un modèle sur cet écran.
Naviguez d’un modèle à l’autre en utilisant les touches [+] et [-].
Pour sélectionner un modèle, faites un appui long sur la touche [ENT], un sous-menu apparaît vous proposant de choisir entre plusieurs opérations : sélectionner, archiver, déplacer, supprimer le modèle.
Pour créer un nouveau modèle, allez sur unemplacement libre, puis faites un appui long sur [ENT]. Vous pourrez ainsi créer votre modèle.
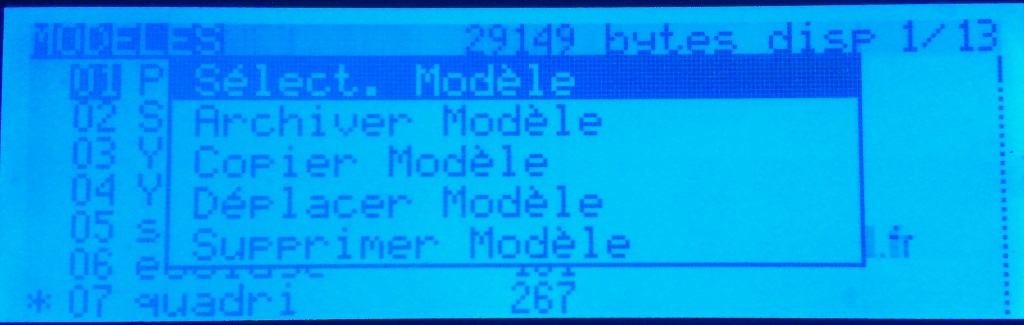 Ecran 2 : Configuration
Ecran 2 : Configuration
 Après avoir sélectionné votre modèle à l’écran 1, vous devez paramétrer votre modèle.
Après avoir sélectionné votre modèle à l’écran 1, vous devez paramétrer votre modèle.
Dans cet écran, vous pourrez y insérer le nom, l’image, les chronomètres (avec leurs différentes options), etc.
Vous trouverez aussi ici, le type d’émission radio que vous souhaitez : D8, D16, LR12 en module interne ou externe ou les deux.
Configurez aussi pour l’écolage (ou le simu) si la radio est Maître ou Elève.
Note : pour utiliser la Taranis avec un simulateur, configurez-la en mode Elève.
Ecran 3 : Configuration Hélico
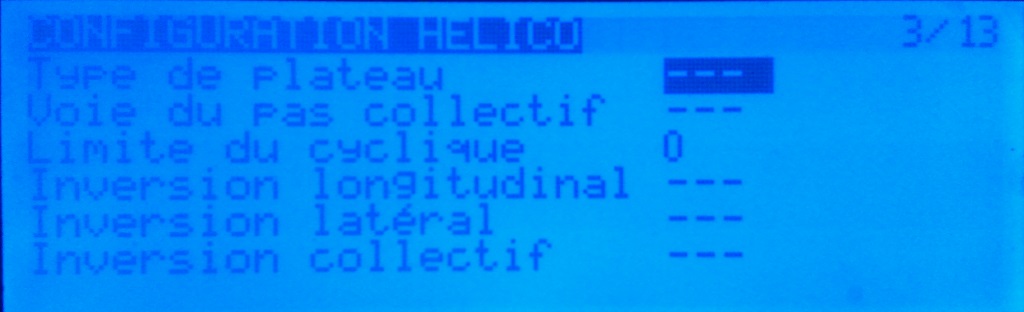
Comme son nom l’indique, cet écran est destiné aux réglages Hélico.
Ecran 4 : Les Phases de vols
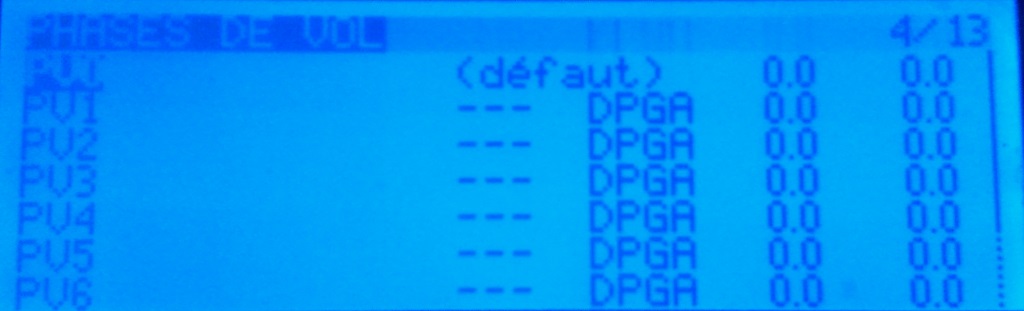
Une phase de vol permet de regrouper un ensemble de configurations/mixages par phase (sur un seul Interrupteur par exemple). On peut imaginer une phase de vol « Atterrissage », où nous pourrons configurer sortie du train d’atterrissage, sortie des volets, diminution du ralenti. Tous ces réglages seraient rassembler dans une seule phase de vol.
Ecran 5 : Manches
 Cet écran est destiné aux réglages des Dual-rates et Exponentiels.
Cet écran est destiné aux réglages des Dual-rates et Exponentiels.
Sélectionnez un manche, exemple « Ail » pour Ailerons, puis faites un appui long sur [ENT]. Vous entrez alors dans la configuration d’un DR/Expo.
Le Ratio correspond au pourcentage à appliquer sur la courbe totale du manche.
Par exemple, si vous appliquez un Ratio de 50%, alors le servo parcourra seulement la moitié de sa course nominale paramétrée.
Vous pouvez également attribuer une courbe paramétrée dans un des écrans suivants, ou bien choisir la phase de vol à laquelle vous souhaitez attribuer ce réglage ; ou encore attribuer simplement un interrupteur pour l’activer.
Quand vous sortez de cet écran de configuration (appui court sur la touche [EXIT]), vous voyez apparaître les paramètres de votre réglage.
Si vous faites un appui court sur [ENT], la ligne complète est surlignée, ce qui signifie qu’en utilisant les touches [+] et [-], vous pouvez copier ce réglage sur un autre manche.
Si vous rappuyez sur [ENT], des pointillés apparaissent, ce qui signifie que vous pouvez déplacer le réglage sur un autre manche.
Vous pouvez appliquer autant de réglage par manche que vous le souhaitez.
Ecran 6 : Mixeur
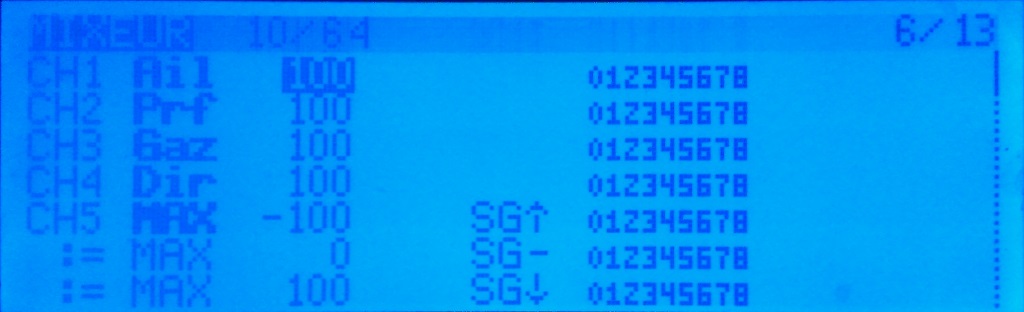 Le mixeur permet d’attribuer chaque manche, interrupteur, etc à la voie que vous désirez.
Le mixeur permet d’attribuer chaque manche, interrupteur, etc à la voie que vous désirez.
Si vous souhaitez mettre les ailerons sur la voie 1, faites un appui long sur [ENT] sur la voie 1, puis cliquez sur Editer, et là choisissez comme source « Ail » avec un ratio à 100.
Ecran 7 : Sorties
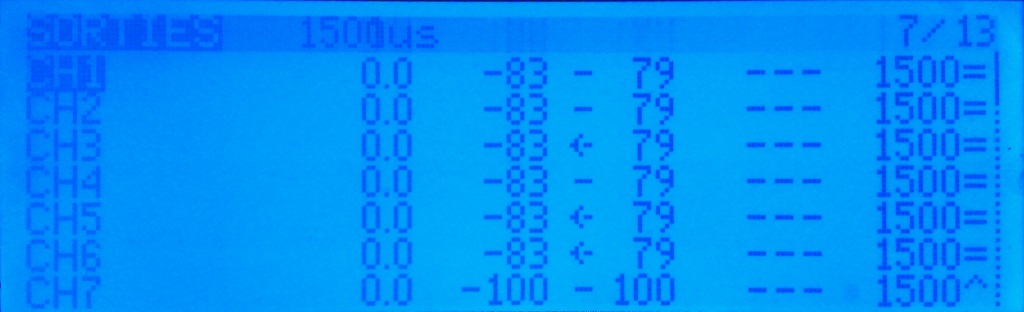 Cet écran va vous permettre de régler le Subtrim, inversion des voies, et courses totale des servos.
Cet écran va vous permettre de régler le Subtrim, inversion des voies, et courses totale des servos.
Choisissez la voie, puis faites un appui court sur [ENT] pour entrer dans la configuration de cette voie. Déplacez-vous en utilisant les touches [+] et [-], puis modifiez une valeur en appuyant de nouveau sur [ENT]. Vous pourrez alors modifier les valeurs avec [+] et [-].
Appuyez sur [EXIT] pour revenir au mode précédent.
Ecran 8 : Courbes
 Un peu plus avancé dans la configuration, les courbes vous permettront de modifier les valeurs d’une voie en fonction de la courbe définie.
Un peu plus avancé dans la configuration, les courbes vous permettront de modifier les valeurs d’une voie en fonction de la courbe définie.
Par exemple, je l’utilise pour modifier la courbe de mes gaz car mon moteur a trop de ressource dans la première moitié de la course du manche.
Ecran 9 : Variables Globales
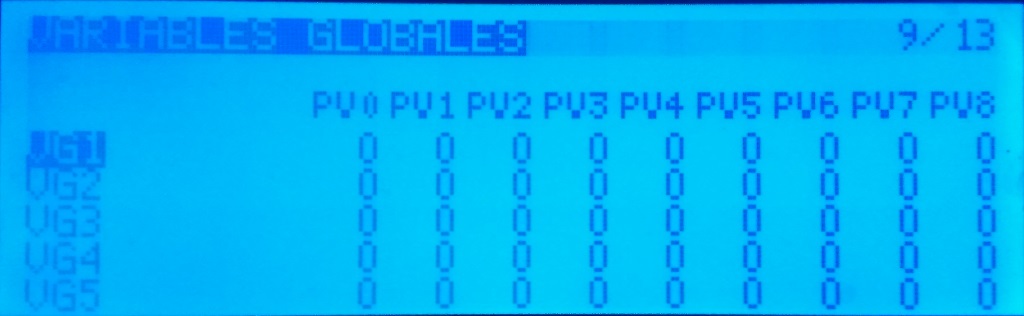 Ce sont des valeurs dites globales, que vous définissez dans un seul endroit (dans cet écran), et que vous pouvez réutiliser dans d’autres réglages (dans l’écran Mixeurs par exemple).
Ce sont des valeurs dites globales, que vous définissez dans un seul endroit (dans cet écran), et que vous pouvez réutiliser dans d’autres réglages (dans l’écran Mixeurs par exemple).
Ces variables globales peuvent être définies par phase de vols.
Ecran 10 : Inters Personnalisés
 Ce sont des interrupteurs virtuels ou logiques. C’est-à-dire que ce sont des interrupteurs qui peuvent se déclencher automatiquement en fonction des conditions que vous avez définies.
Ce sont des interrupteurs virtuels ou logiques. C’est-à-dire que ce sont des interrupteurs qui peuvent se déclencher automatiquement en fonction des conditions que vous avez définies.
Par exemple : l’inter « IP1 » se déclenchera si le manche de profondeur est à tirer de plus de 63%.
Ensuite, en reliant IP1 a des réglages dans l’écran Mixeur, vous pouvez appliquer une correction aux ailerons par exemple.
Choisissons la Fontion « a > x », qui signifie que l’inter personnalisé IP1 se déclenchera si la valeur de « a » devient supérieur à « x ».
Donnons à V1 la valeur : Prf (pour profondeur), et à V2 la valeur : 63.
Poussez maintenant le manche de Profondeur, vous verrez qu’à un moment donné IP1 sur met en gras, ce qui signifie qu’il est actif. Il vous suffit maintenant d’utiliser cet IP1 dans n’importe quel réglage Mixeur, ou DualRate/Expo.
Ecran 11 : Fonctions Spéciales
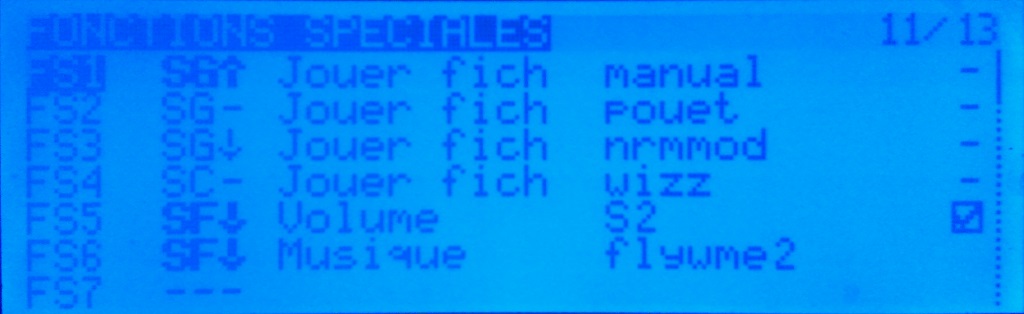 Ici vous pourrez activer des fonctions dites spéciales en réponse à un basculement d’inter (Physiques ou logiques). Je vous laisse lister les différentes fonctions existantes.
Ici vous pourrez activer des fonctions dites spéciales en réponse à un basculement d’inter (Physiques ou logiques). Je vous laisse lister les différentes fonctions existantes.
Ecran 12 : Télémesure
 Nous reviendrons à cet écran dans un tutoriel ultérieur.
Nous reviendrons à cet écran dans un tutoriel ultérieur.
Ecran 13 : Gabarits
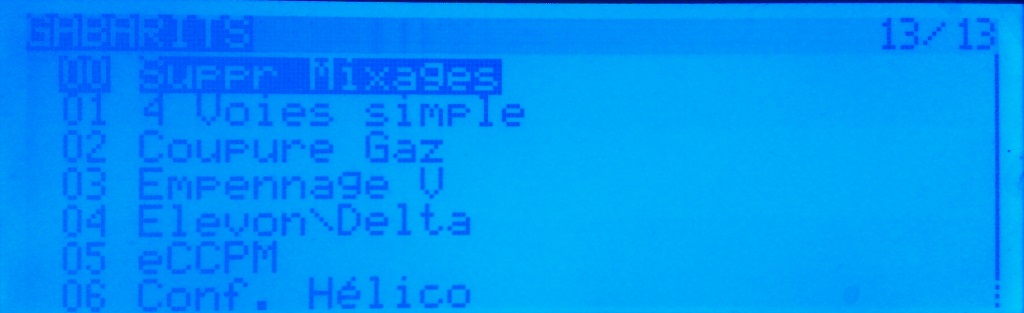 Cet écran permet de vous aider lors de la création d’un nouveau modèle.
Cet écran permet de vous aider lors de la création d’un nouveau modèle.
Si vous souhaitez par exemple configurer un avion 4 voies simple, sélectionnez le gabarit « 01 4 voies simple », puis appuyez [ENT] et validez.
Ainsi, votre modèle sera préconfiguré au niveau des attributions des voies dans l’écran Mixeur.
Cet écran ressemble à l’assistant de configuration de modèles présent dans Companion 9X.
Je souhaite configurer un avion 4 voies simple, que faire ?
Si vous le pouvez, il est fortement conseillé d’utiliser Companion9X pour configurer les nouveaux modèles, cela permet de gagner du temps, mais nous verrons les 2 cas.
-
Avec Companion9X
Connectez votre radio (allumée) à l’ordinateur, et lancez Companion9X. Comme nous l’avons vu dans le Guide partie 1, récupérez l’EEPROM depuis l’émetteur (pour avoir les dernières modifications faites sur votre radio).
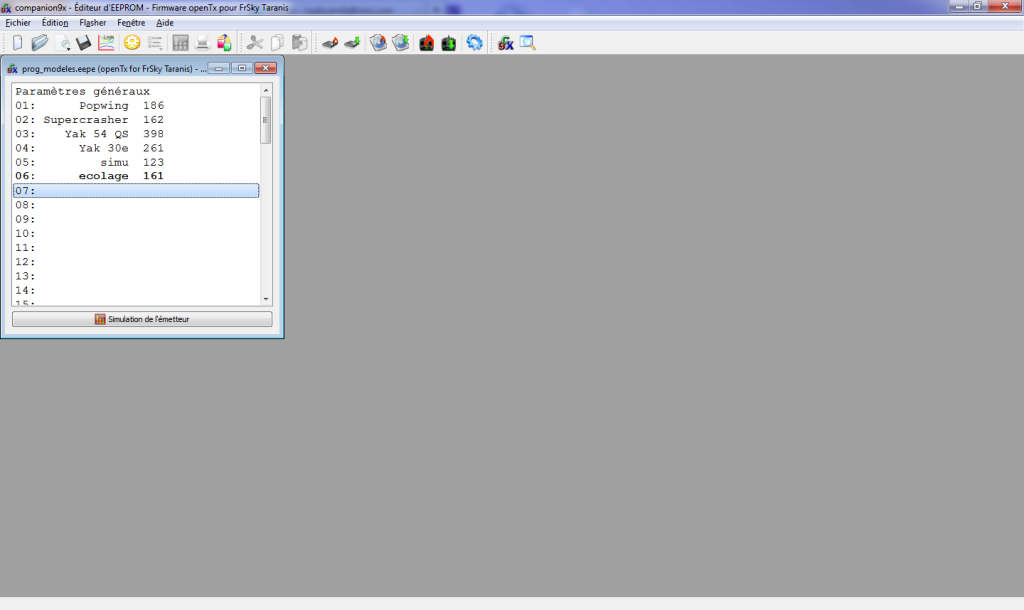 Note : Pour sauvegarder vos modèles sur votre ordinateur, faites Fichier -> Enregister puis donnez un nom à votre fichier, exemple : taranis_modeles.eepe.
Note : Pour sauvegarder vos modèles sur votre ordinateur, faites Fichier -> Enregister puis donnez un nom à votre fichier, exemple : taranis_modeles.eepe.
Ensuite, double-cliquez sur un des numéros de la liste pour créer un nouveau modèle, l’assistant de configuration vous est proposé, cliquez sur Oui.
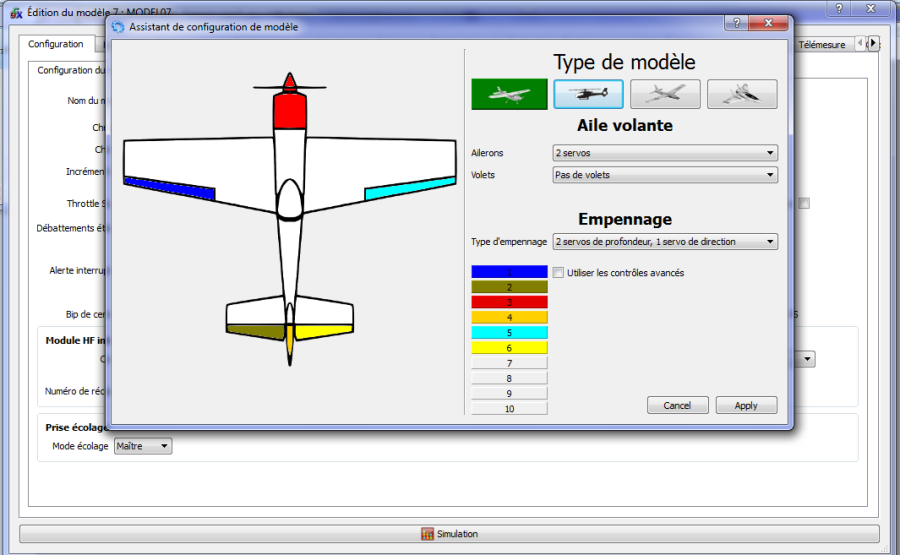 Vous n’avez plus qu’à suivre les instructions en indiquant le nombre de servos par Aileron, par profondeur.
Vous n’avez plus qu’à suivre les instructions en indiquant le nombre de servos par Aileron, par profondeur.
Pour un modèle simple, n’utilisez pas les contrôles étendus.
Cliquez sur Valider, et sur Oui lorsqu’il vous demande d’effacer le modèle courant.
Comme vous pouvez le voir, les mixages sont déjà créés.
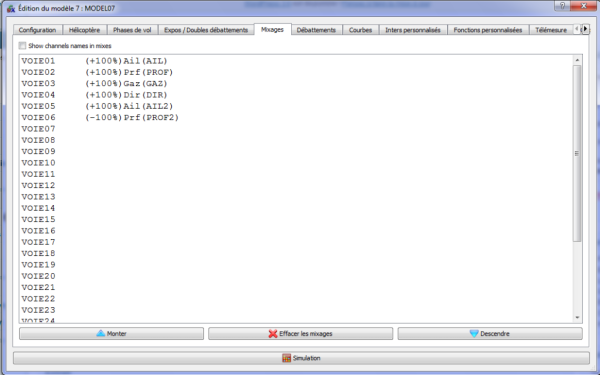 Il ne vous reste plus qu’à aller dans l’onglet Configuration, puis ajouter un nom et modifier quelques paramètres comme le mode d’émission.
Il ne vous reste plus qu’à aller dans l’onglet Configuration, puis ajouter un nom et modifier quelques paramètres comme le mode d’émission.
Note : vous ne pouvez pas modifier l’image du modèle sur l’ordinateur, vous pourrez le faire uniquement sur la radio.
Une fois configuré, fermez simplement la fenêtre, enregistrez le fichier (Fichier -> Enregistrer), puis allez dans le menu « Flasher -> Transférer l’EEPROM vers l’Emetteur ».
Ainsi votre nouvelle configuration sera envoyé à votre radio.
Débranchez simplement la radio, et partez voler avec votre nouveau modèle 🙂
-
sans COMPANION9X
Tout va se faire sur la radiocommande.
Allez sur l' »écran 1 : Modèles » puis sélectionnez une ligne vide (Appui long sur [ENT] ) ; Validez sur « Créer un modèle ».
Ensuite, soit vous configurez tout à la main (notamment l’écran Mixeurs), soit vous utilisez l’écran Gabarits. C’est ce que nous allons faire. Donc rendez-vous sur l’écran 13 : Gabarits, et choisissons « 4 voies Simple ».
Appuyez sur [ENT] puis validez, et là le gabarit va être appliqué aux mixages. Il vous faut alors parcourir les différents écrans pour terminer de configurer votre modèle.
L’écran 7 : Sortie est important pour configurer le neutre et la course de vos servos. C’est un des premiers écrans à configurer.
12 Comments
1 Pingback
- Pingback: Anonyme
Laisser un commentaire
© 2025 Intermodel Modélisme – Le Blog
Theme by Anders Norén — Up ↑

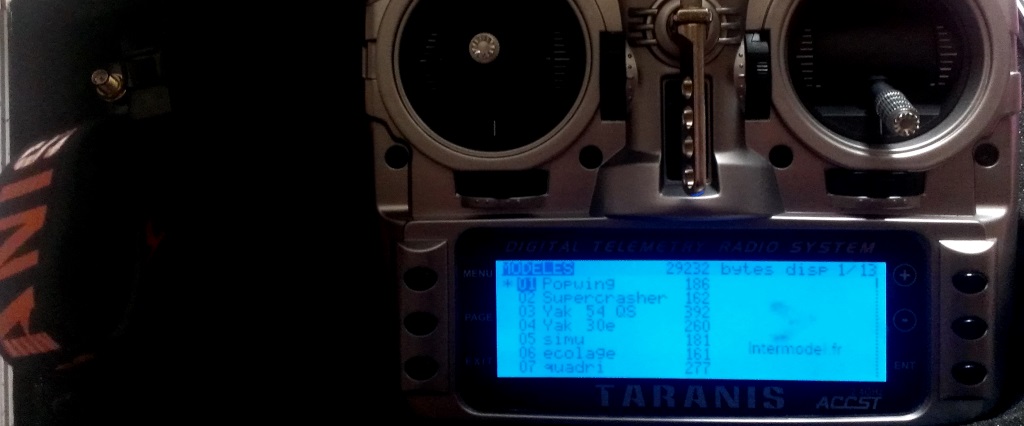
30 novembre 2013 at 12 h 00 min
Chapeau pour ce beau travail et merci. Aide énorme pour les « NULS »…
ZORRO06
30 novembre 2013 at 12 h 05 min
Merci pour votre commentaire.
Si vous avez des questions, n’hésitez pas à nous les poser 🙂
8 novembre 2014 at 2 h 35 min
Salut
Je souhaite faire un mixage d un inter A vers un interB afin de mettre une valeur sur A de 30
C’est le failsafe du U du naza
Merci encore
8 novembre 2014 at 12 h 16 min
Bonjour,
Il ne faut pas raisonner en appliquant le mixage à l’inter A, mais plutôt à la voie sur laquelle agit l’inter A.
Imaginons, que la voie AUX du Naza soit configurée sur la voie 5 (CH5).
L’inter A agit donc sur les valeurs de cette voie 5.
Pour ajouter l’inter B il faut le configurer sur la voie 5 :
Source : MAX
ratio : 30
Interrupteur : inter B
remplacer
Ainsi, au basculement de l’inter B, il remplacera la valeur actuelle par 30%.
Attention : quand vous associez plusieurs lignes sur un même voie dans l’écran des mixages, il faut respecter un ordre. Le dernier de la liste est prioritaire.
15 novembre 2014 at 18 h 41 min
bonjour je cherche a faire un mixage planeur flape qui se baisse aileron qui se lève et correction a la profondeur genre planeur ff2000
merci
18 novembre 2014 at 17 h 00 min
Bonjour Pascal,
Pour faciliter les choses, et regrouper l’activation des mixages, je vous conseille d’utiliser une phase de vol que vous activererez selon l’inter voulu.
Ensuite, nous pouvons passer à l’écran des mixages.
Je pense que ces mixages doivent varier selon un potentiomètre, par exemple LS (gâchette de gauche).
Prenons un volet « Flap ».
Sur la voie destinée à ce volet, rajouter une ligne puis aller dans Editer.
En source : « LS »
Ratio : 100% (à pondérer au besoin ou -100%)
Sélectionner ensuite la phase de vol choisie
Et « Remplacer »
Il faut faire la même chose pour le second volet (en inversant sûrement le ratio).
Pour les ailerons, il faut faire le même mixage sur les voies des ailerons.
Choisir Remplacer ou additionner en fonction du fait que vous souhaitiez conserver l’usage des ailerons pendant cette phase de vol.
Pour la profondeur, il faut faire la même chose sur la voie dédiée à la profondeur. Réduisez le ratio pour obtenir la correction souhaitée.
Si la proportion n’est pas linéaire, vous pourrez associer une courbe à ce mixage.
En espérant avoir pu aider 🙂
26 avril 2016 at 22 h 52 min
bonjour ,
moi j’aimerais savoir si il est possible de telecharger un programme de base pour avion ?
merci d’avance
1 mai 2016 at 22 h 14 min
Bonsoir,
Sur ordinateur via CompanionTX, ou bien en créant un nouveau modèle directement depuis votre radio, vous devriez avoir un assistant de création de modèle qui s’affiche.
Ainsi il vous est possible de configurer facilement et rapidement votre modèle d’avion (moteur, ailerons, volets, aérofreins, …).
30 novembre 2016 at 21 h 44 min
bonjour
je voudrais mettre 1 moteur sur la voie 1 et l’autre sur la voie 5 et mixer pour tourner a la dérive et en même temps aux moteurs , exemple quand je tourne a droite avec la dérive ,le moteur droit ralenti et le gauche accelaire
2 décembre 2016 at 17 h 18 min
Bonjour,
Afin de réaliser ce type de mixage, il faut ajouter dans l’écran Mixer une ligne pour chaque voie des moteurs où chacune sera configurée en utilisant comme source l’entrée « Dérive », et en laissant en mode addition.
Ensuite, il vous faudra jouer simplement avec le ratio de ces lignes pour appliquer le taux de réduction/augmentation moteur que vous souhaitez.
Bonne soirée,
L’Equipe Intermodel.fr.
23 avril 2017 at 11 h 09 min
Bonjour,
Actuellement je possède un émetteur Multiple x Royal pro 9. Mais j’aimerais changer pour un FRSKY. La programmation présentée, qui est remarquable, est-elle également valable pour le nouveau modèle FRSKY Horus ?
Merci par avance et bonne journée.
23 avril 2017 at 12 h 34 min
Bonjour,
Toutes les radios FrSky sont compatibles OpenTX, dont les dernières X7 et Horus.
La Horus est par défaut livrée avec le firmware FrTX qui a été développé par FrSky et se rapproche de la programmation standard des radios de type Futaba ou Graupner.
Mais vous pouvez facilement installer OpenTX sur cette dernière, ce que j’ai fait sur la mienne.
Bonne journée.